
The tutorial in the link at the top of this answer shows how to do this step-by-step with pictures. Start -> Control Panel -> System -> Advanced Click on Environment Variables, under System Variables, find PATH (or make it in the new.), and click on it.
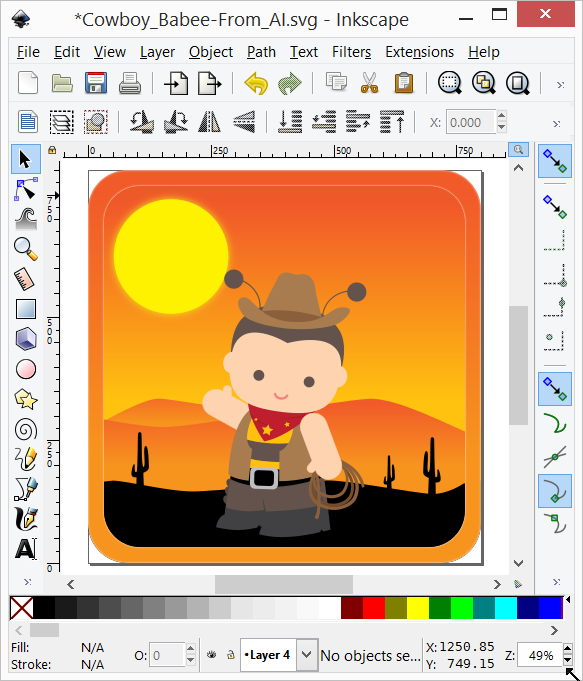
C:\Program Files\gs\gs8.70\lib C:\Program Files\gs\gs8.70\bin It works only when you put both links "bin"and "lib" from Ghostscript in : exc.
Inkscape eps format pdf#
On importing a file, you will see a preferences dialog, similar to PDF import for multipage PS files, this dialog allows you to select which page to open. The Bounding Box comment defines the values that indicate the size of the image to the application reading the file. One that confirms that the file conforms to Version 3.0 of the EPS format and also a Bounding Box comment.
Inkscape eps format install#
If you need to open files of these types, install Ghostscript and make sure the directory with the ps2pdf utility from Ghostscript installation is in your PATH. An EPS file must contain at least two DSC (Document Structuring Conventions) header comments. As a matter of fact, some applications have revoked their support for EPS because of possible. Inkscape's PS and EPS import now uses Ghostscript instead of pstoedit. EPS is a legacy file format, and quite useless nowadays. It is based on instructions found at, specifically this quote from eelke: I need to create on top of my existing JPG image file a vector shape and save it to an EPS file format. Once we get past identifying the objects or layers with transparency, and how the transparency is applied, I (or someone) can give you steps for using the Dropper tool to fix itīut having said all that, maybe the problem is not transparency? Because I think you would know if you used any transparency.unless it happened in a filter.This link: importing-eps-files-into-inkscape contains a very detailed tutorial on how to do this and it worked perfectly for me. Instead, look at the status bar, where you'll see if it has a filter. You also might not see any transparency indications as I described in the case of a filter (necessarily) either. If the issue is transparency in a filter or blur, that may not be "fixable" in an acceptable manner. Open Layers dialog and select each layer, then look towards the bottom of the dialog for Opacity.
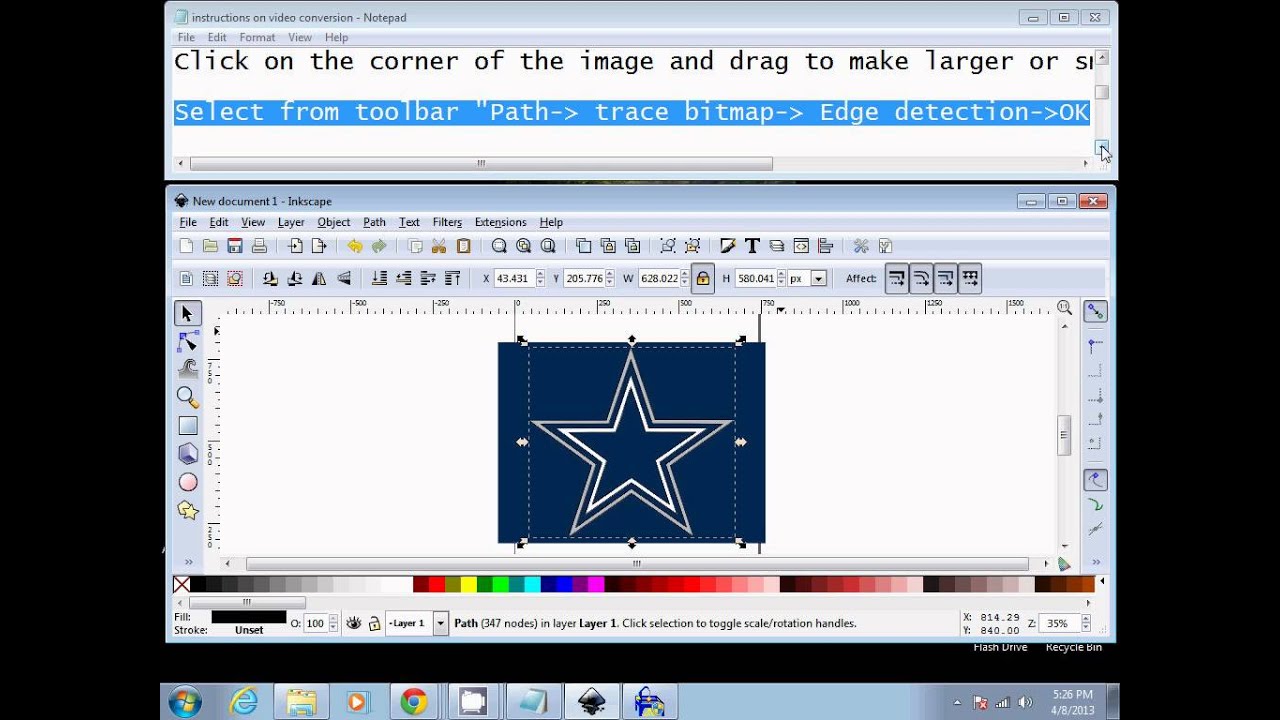
Also, if the issue is transparency in a layer, you won't see any transparency indications as I describe above (checkerboard, A value, Opacity). If the issue is transparency applied to layers, that potentially could involve a lot of work (since that would mean everything in that layer needs to be tweaked). You can still use Dropper tool, but you would use it to set the gradient stops. If you still haven't solved the problem after my suggestions and those in the linked topic, please reply with any additional info you may have learned. Also, please make sure the entire image falls inside the image border. Also, please make sure the entire image falls inside the image border. But if theyre another format or EPS, no need to convert to SVG and back to EPS. If it's a gradient which includes transparency, it might be a lot harder to "fix", depending on how complex the gradient is. But if they're another format or EPS, no need to convert to SVG and back to EPS. If it's a solid but partially transparent fill, you can use the Dropper tool. Once you identify the objects, it depends on how transparency is used. And you'll also need to check the Opacity level, which needs to be 100%. It's hard to see the checkerboard though, if it contains only a tiny bit of transparency, and in that case you can open the Fill and Stroke dialog and check the A (alpha) value. If either the Fill or Stroke show any checkerboard pattern, that indicates it contains some transparency. Or once you open the SVG, you can select each object, and look in the bottom left corner of the window. One clue for which objects contain transparency, is which objects look rasterized after saving as EPS. It's hard to know without seeing the image though. But in some, and probably many cases it could negatively impact the image. To create a simple multi-line path segment in inkscape, choose the pen tool, and then left click on the canvas to create the points of your path. The default path type (and the one we are going to cover in this article) is the bezier path. If it does contain transparency, we can tell you how to get rid of it.


 0 kommentar(er)
0 kommentar(er)
